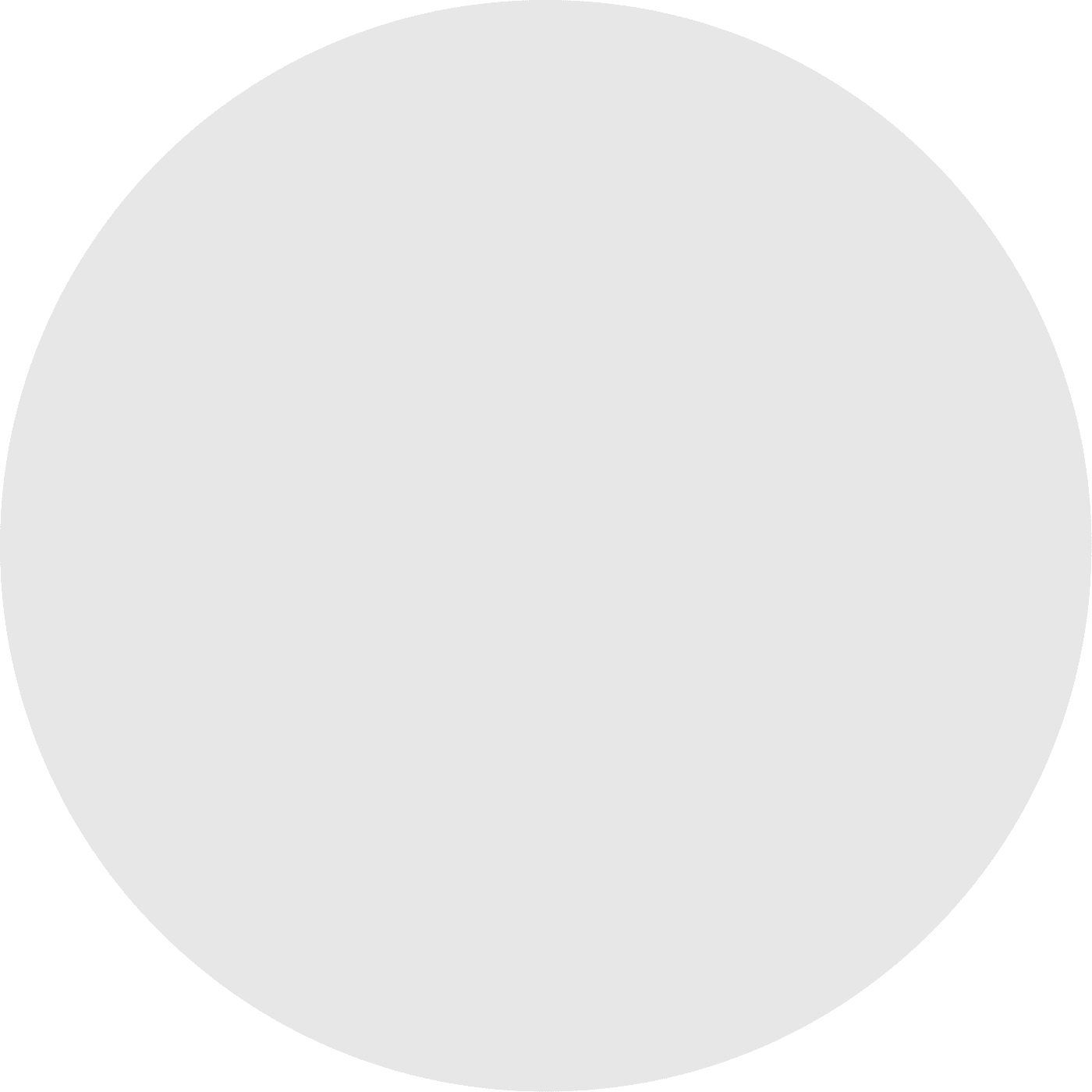22 décembre 2024
comment activer la collecte de données dans GA4
Google Analytics 4 (GA4) est un outil puissant pour suivre et analyser les performances de votre site Web. Cependant, pour débloquer son potentiel, vous devez d'abord vous assurer que la collecte de données est correctement activée. Si vous vous demandez comment activer la collecte de données dans GA4, ce guide vous expliquera le processus étape par étape. Commençons !
Pourquoi la collecte de données est-elle importante dans GA4 ?
Sans collecte de données, GA4 ne peut pas fournir d'informations sur les performances de votre site Web ou de votre application. Activer la collecte de données vous permet de :
Comprendre le comportement des utilisateurs : Suivez comment les visiteurs interagissent avec votre site Web ou votre application.
Mesurer les conversions : Surveillez les actions clés telles que les achats, les soumissions de formulaires ou les téléchargements.
Optimiser les campagnes marketing : Utilisez des données précises pour affiner vos stratégies publicitaires.
En activant la collecte de données, vous vous assurez que GA4 fonctionne comme votre centre central pour des informations exploitables.
Étapes pour activer la collecte de données dans GA4
1. Créer une propriété GA4
Si vous n'avez pas encore de propriété GA4, vous devrez en créer une. Voici comment faire :
Connectez-vous à votre compte Google Analytics.
Cliquez sur Admin dans le coin inférieur gauche.
Sous Compte, sélectionnez le compte où vous souhaitez créer la propriété.
Sous Propriété, cliquez sur Créer Propriété.
Choisissez Google Analytics 4 et suivez les instructions de configuration.
Une fois votre propriété configurée, il est temps de configurer la collecte de données.
2. Installer la balise de suivi GA4
Pour commencer à collecter des données, vous devez installer la balise de suivi GA4 sur votre site Web ou votre application. Suivez ces étapes :
Utilisation de Google Tag Manager (recommandé) :
Ouvrez votre compte Google Tag Manager.
Cliquez sur Ajouter une nouvelle balise.
Choisissez Google Analytics : Configuration GA4.
Entrez l'ID de mesure de votre propriété GA4. Vous pouvez le trouver dans GA4 sous Admin > Flux de données.
Définissez un déclencheur, tel que Toutes les pages, pour activer la balise sur chaque page de votre site Web.
Publiez votre conteneur.
Ajout manuel de la balise GA4 :
Copiez votre ID de mesure GA4 depuis Admin > Flux de données dans GA4.
Ajoutez le code suivant à la section
<head>de votre site Web :
Remplacez YOUR_MEASUREMENT_ID par votre véritable ID de mesure GA4.
3. Vérifiez que la collecte de données fonctionne
Une fois que vous avez installé la balise, il est temps de confirmer que les données sont collectées. Voici comment :
Allez dans votre propriété GA4 et cliquez sur Admin > DebugView.
Utilisez votre site Web ou votre application comme le ferait un utilisateur (par exemple, naviguer entre les pages, cliquer sur des boutons).
Dans DebugView, vérifiez les événements en temps réel pour vous assurer que les données sont capturées.
Si vous voyez des événements apparaître dans DebugView, félicitations, la collecte de données est activée avec succès !
Commencez à collecter des données dans GA4 sans effort avec Uplyt. Uplyt facilite l'activation de la collecte de données dans GA4 de manière simple et transparente. Commencez à suivre vos performances aujourd'hui et débloquez des informations exploitables alimentées par l'IA.Commencez votre essai gratuit maintenantAucun carte de crédit requise. Annulez à tout moment.
Problèmes courants lors de l'activation de la collecte de données
1. Balise non activée
Si la balise GA4 ne s'active pas, vérifiez les éléments suivants :
Assurez-vous que votre ID de mesure est correct.
Vérifiez vos déclencheurs dans Google Tag Manager.
Vérifiez les conflits avec d'autres scripts ou plugins.
2. Aucune donnée n'apparaissant dans DebugView
Si DebugView n'affiche aucune donnée, essayez ce qui suit :
Assurez-vous que votre navigateur ne bloque pas les cookies ou JavaScript.
Désactivez temporairement les bloqueurs de publicité.
Confirmez que la balise est installée sur toutes les pages.
3. Données retardées
Les données dans GA4 peuvent prendre 24 à 48 heures pour apparaître dans les rapports standards. Pour des informations immédiates, comptez sur DebugView ou les rapports en temps réel.
Conclusion
Activer la collecte de données dans GA4 est la première étape pour débloquer des informations précieuses sur votre site Web ou votre application. En suivant ce guide, vous pouvez vous assurer que votre configuration de suivi est correcte et que vos données circulent sans problème. Avec des données précises, vous serez bien équipé pour optimiser vos stratégies numériques et atteindre vos objectifs.
Découvrez les secrets ultimes de la gestion des tâches
Déverrouillez la porte d'une productivité sans précédent avec notre guide exclusif sur la tâche ultime.